Bagi kita yang ingin mengubah
file word menjadi
PDF kini cara tersebut sangat mudah untuk dilakukan karena ada
software khusus yang mampu melakukannya.
Tanpa berlama-lama mari kita lakukan cara tersebut dengan menggunakan
software doPDF version 7.3.393 yang bisa kita
download secara gratis di
website resminya
http://www.dopdf.com/Jangan khawatir tentang kuota dan waktu Anda karena
software tersebut tidak terlalu besar hanya sekitar (4 MB).
Setelah kita berhasil mengunduh
file tersebut mari kita install terlebih dahulu.
1. Klik dua kali pada
file software tersebut atau bisa dengan klik kanan pada
file software lalu pilih
install untuk memulai memasang (dibaca:
Installing) lalu kita akan dihadapkan dengan pilihan bahasa seperti gambar di bawah ini, karena bahasa Indonesia tidak ada maka kita pilih bahasa Inggris atau terserah Anda ingin memilih bahasa apa saja yang tersedia di sana.
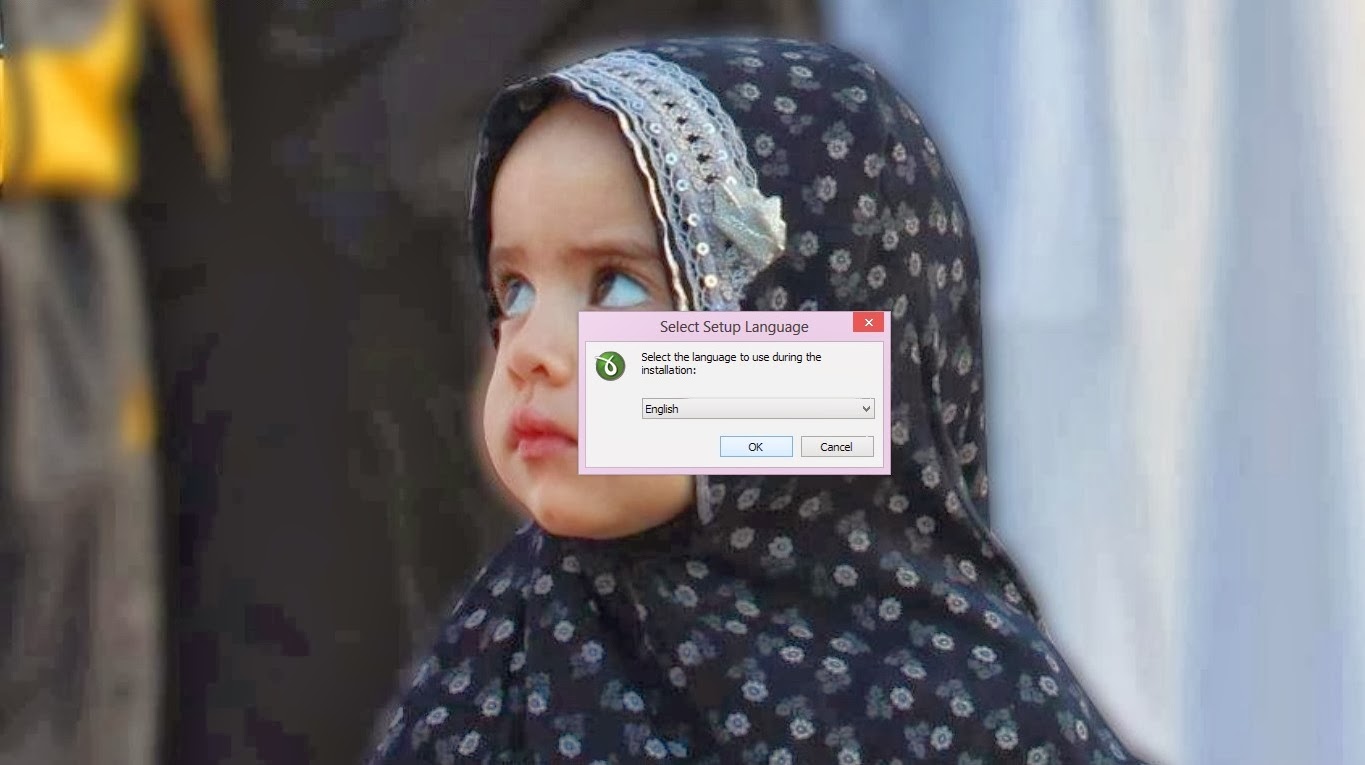 |
| Pilih bahasa Inggris lalu klik ok |
2. Agar aman Anda boleh melakukan perintah dari
software tersebut bahwasannya kita disuruh untuk mengeluarkan/mematikan semua
software yang sedang berjalan, perintah tersebut tidak berpengaruh secara signifikan bila kita tidak melakukannya, oleh karena itu langsung saja kita klik
Next. Perhatikan gambar di bawah ini.
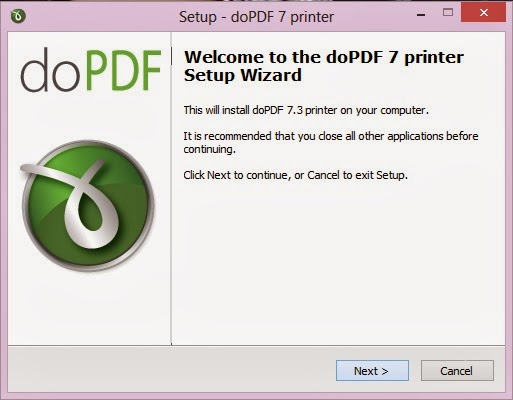 |
| Klik next untuk melanjutkan pemasangan |
3. Pada langkah ini kita dihadapkan oleh peraturan yang dibuat oleh pencipta/pembuat
software ini (
doPDF) oleh karena itu patuhilah dengan memilih
I accept the agreement agar kita dapat melanjutkan pemasangan software dan klik
next. Perhatikan gambar di bawah ini.
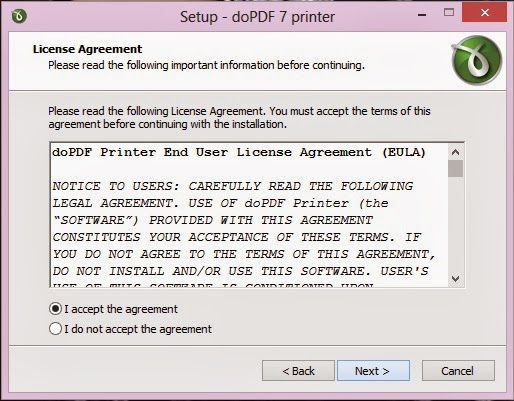 |
| Pilih I accept the agreement lalu klik next |
4. Pilih tempat penyimpanan pemasangan
software ini terserah Anda. Secara
default maka akan tersimpan di C:\Program Files\Softland\doPDF 7. Lebih baik biarkan
software tersimpan secara
default.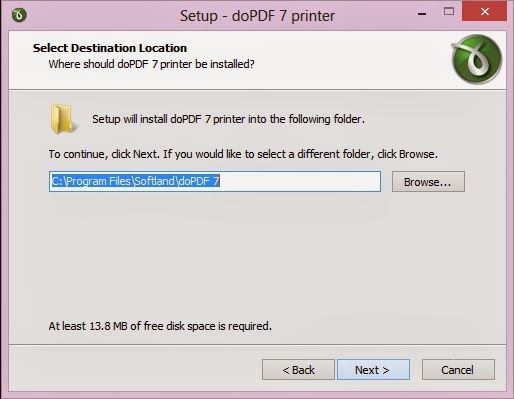 |
| Biarkan default lalu klik next |
5. Pada langkah ini juga biarkan
default dan klik
next untuk melanjutkan pemasangan
software.
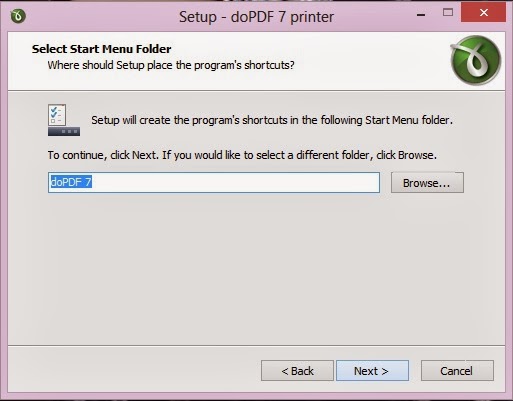 |
| Biarkan default lalu klik next |
6. Silahkan pilih untuk menjadikan
software ini sebagai
default printer Anda. Namun pada langkah ini saya tidak memilih hal tersebut. Lanjutkan pemasangan dengan klik
next.
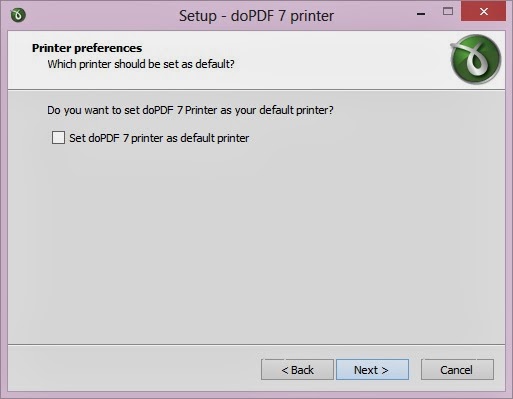 |
| Biarkan tidak tercentang lalu klik next |
7. Seperti pada langkah pertama pilihlah bahasa Inggris sebagai bahasa tatap muka
software. Pemilihan bahasa pada langkah ini sudah secara
default berbahasa Inggris. Klik
next untuk melanjutkan pemasangan.
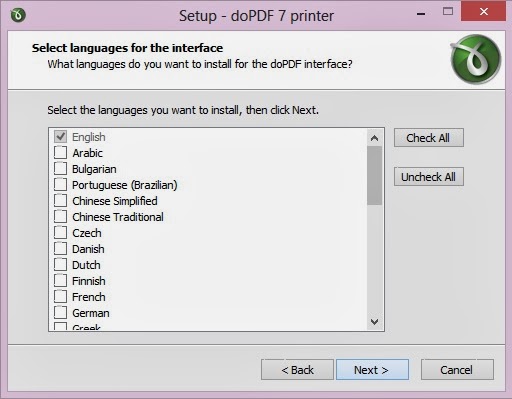 |
| Klik next untuk melanjutkan pemasangan |
8. Nah sampai sudah pada langkah pemasangan
software. Klik Install untuk memulai memasang dan tunggu beberapa saat sampai
software benar-benar terpasang.
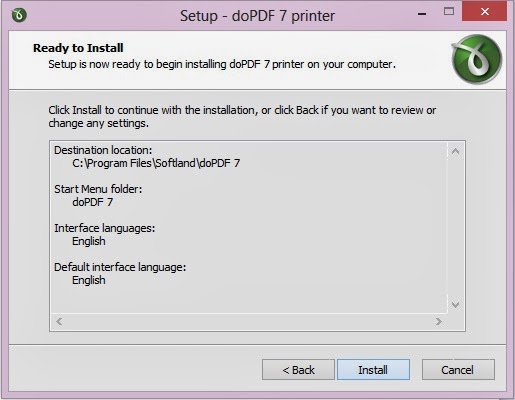 |
| Klik Install untuk memulai memasang |
9. Langkah ke sembilan adalah langkah terakhir dalam pemasangan
software dan ini artinya
software sudah siap untuk digunakan. Langkah terakhir ini kita disuguhi oleh dua pilihan yaitu
Launch doPDF dan
doPDF on Web. Jika saya hanya memilih
Launch doPDF dan menghilangkan centang pada
doPDF on Web. Klik
Finish untuk mengakhiri pemasangan dan memulai menggunakan
doPDF.
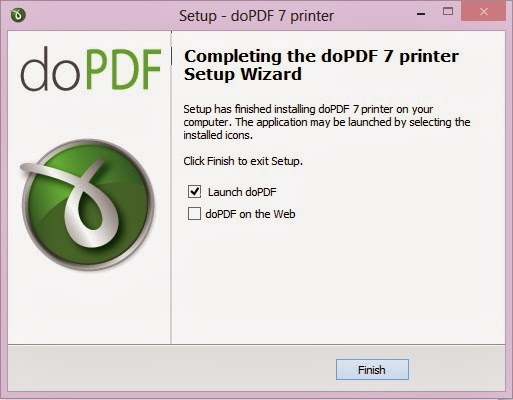 |
| Klik Finish untuk mengakhiri pemasangan software |
10. Jika tadi Anda memilih
Launch doPDF maka secara otomatis
software doPDF akan terbuka dan siap untuk kita gunakan namun jika Anda tidak memilih
Launch doPDF maka carilah
software doPDF untuk Anda buka dan Anda gunakan.
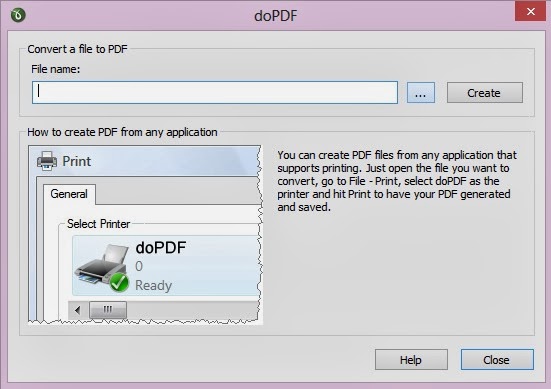 |
| Cari file word yang akan kita jadikan file PDF dengan klik kotak bertitik tiga tepat di samping kiri kotak Create. |
10. Cari
file word yang akan Anda jadikan
file PDF.
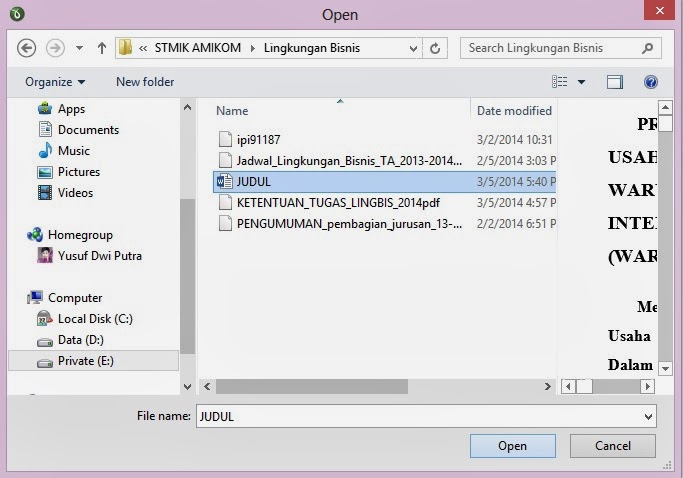 |
| Cari file word Anda yang akan dijadikan file PDF |
11. Setelah pilih
file word Anda maka itu artinya kita siap untuk mengubah
file word Anda menjadi
file PDF. Pastikan kita memilih dengan mencentang kotak
Open PDF in Reader dan untuk menjadikan
file PDF Anda nantinya berkwalitas tinggi kita bisa memilih
High Quality Images. Langkah
final dalam perintah ini adalah dengan klik
Create maka
file word Anda sudah berhasil menjadi
file PDF.
12.
File word yang berhasil kita ubah menjadi
file PDF.
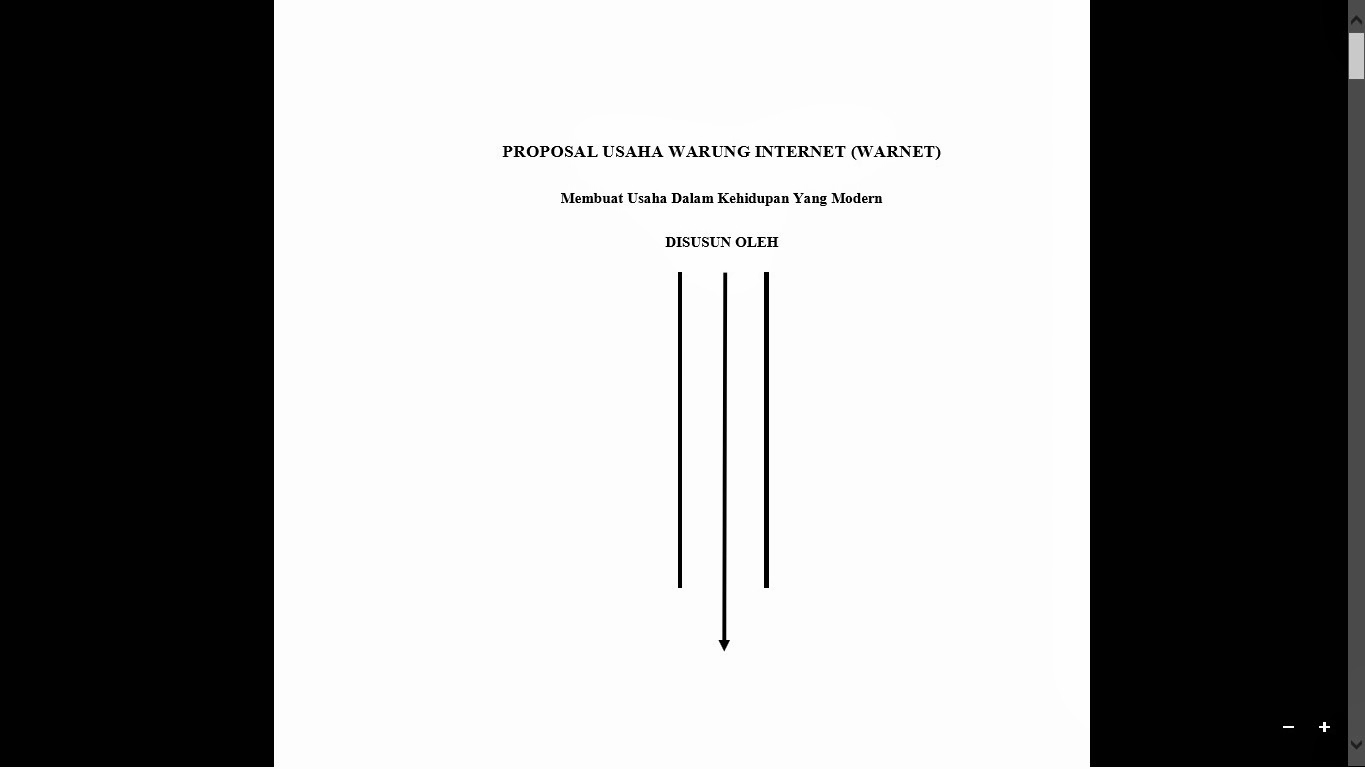 |
| File PDF yang berhasil kita ubah dari file word |
Special thanks for http://www.dopdf.com
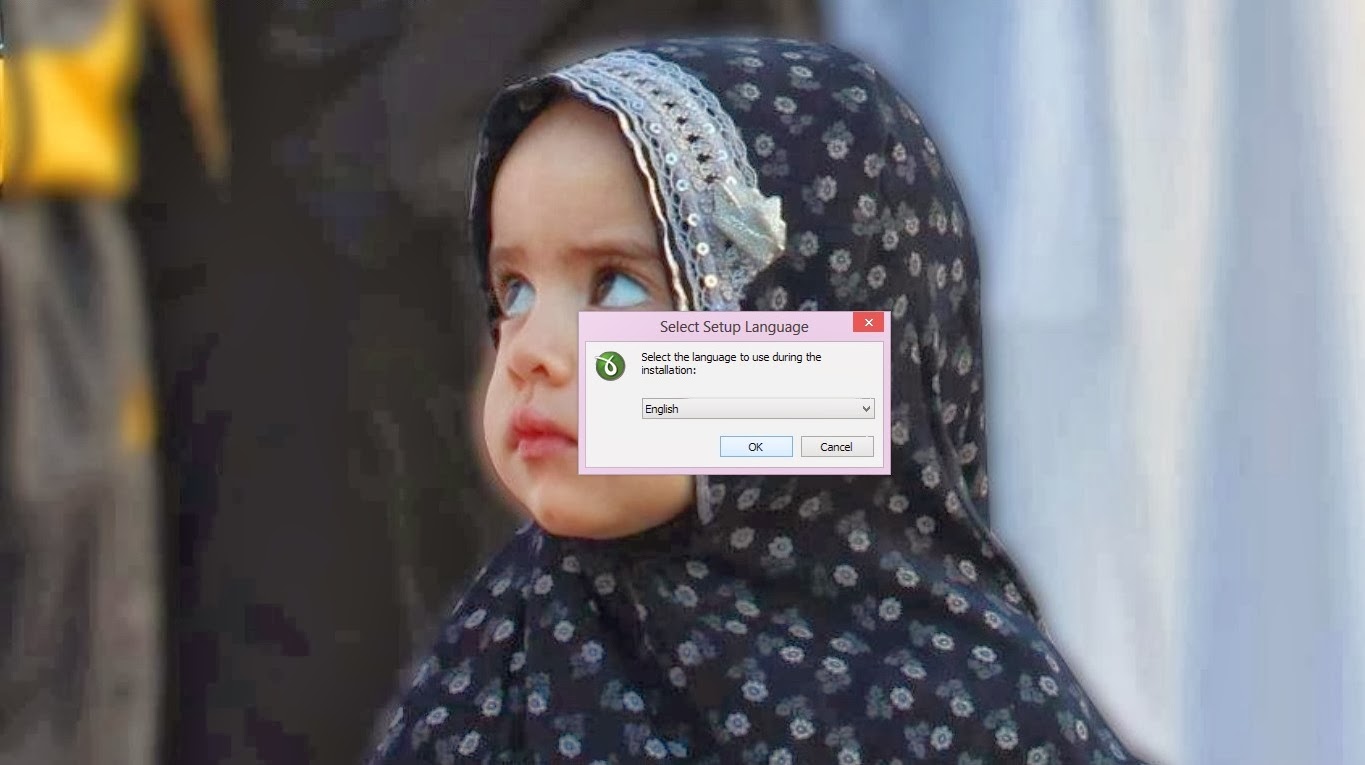
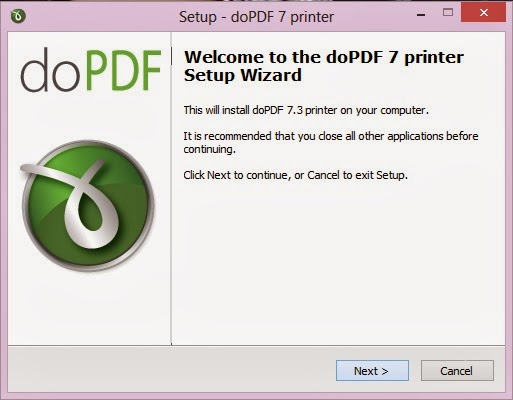
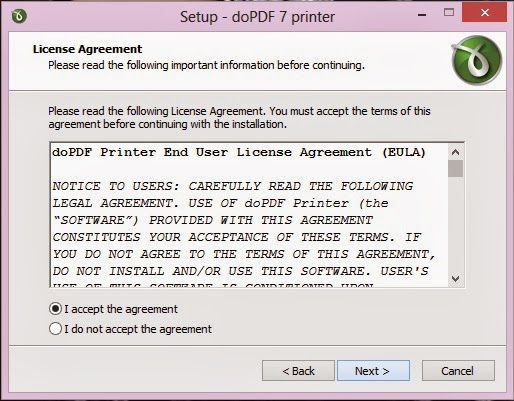
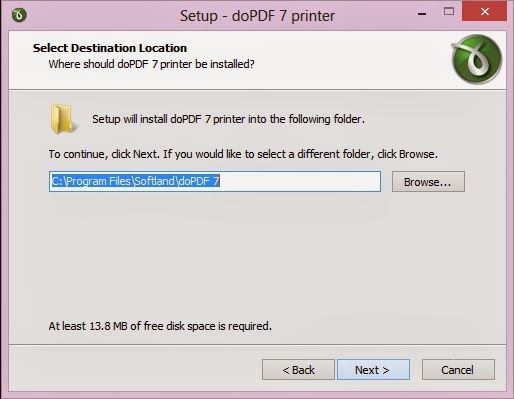
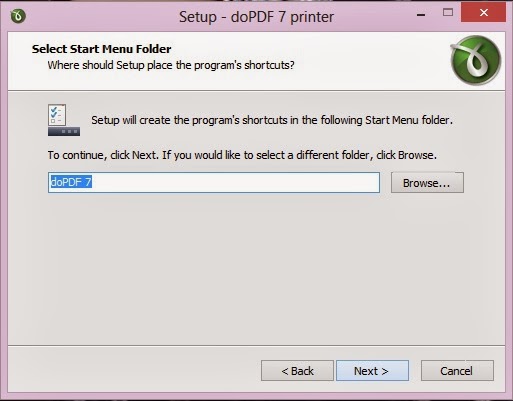
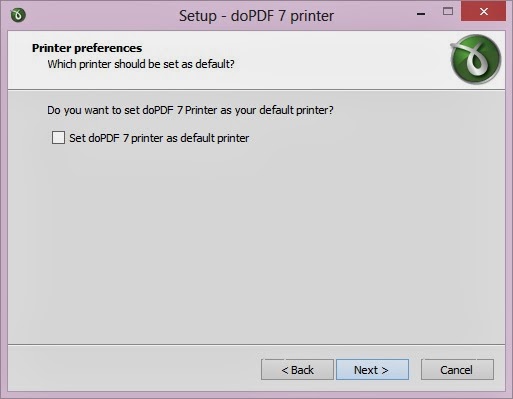
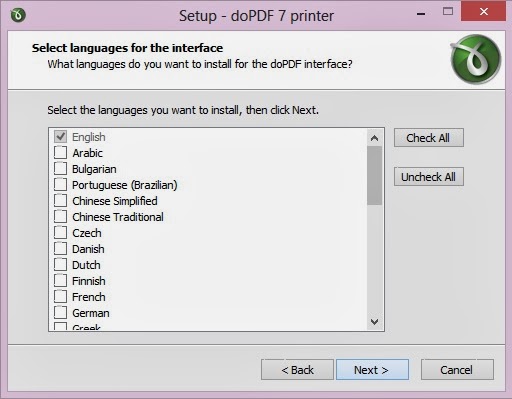
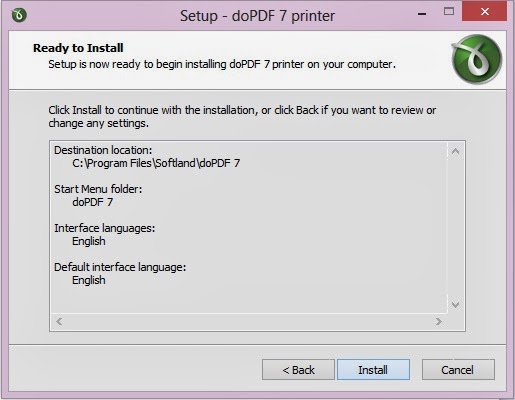
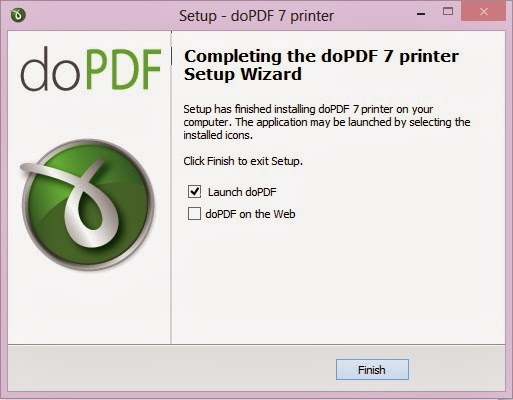
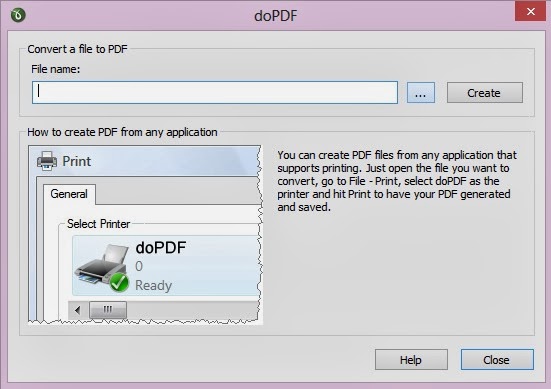
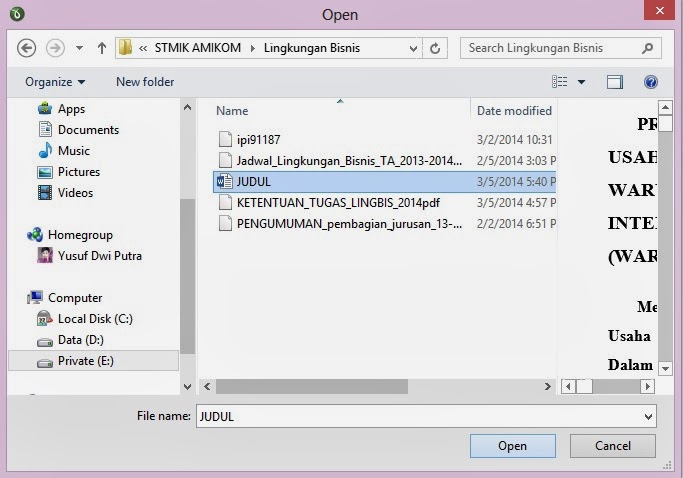
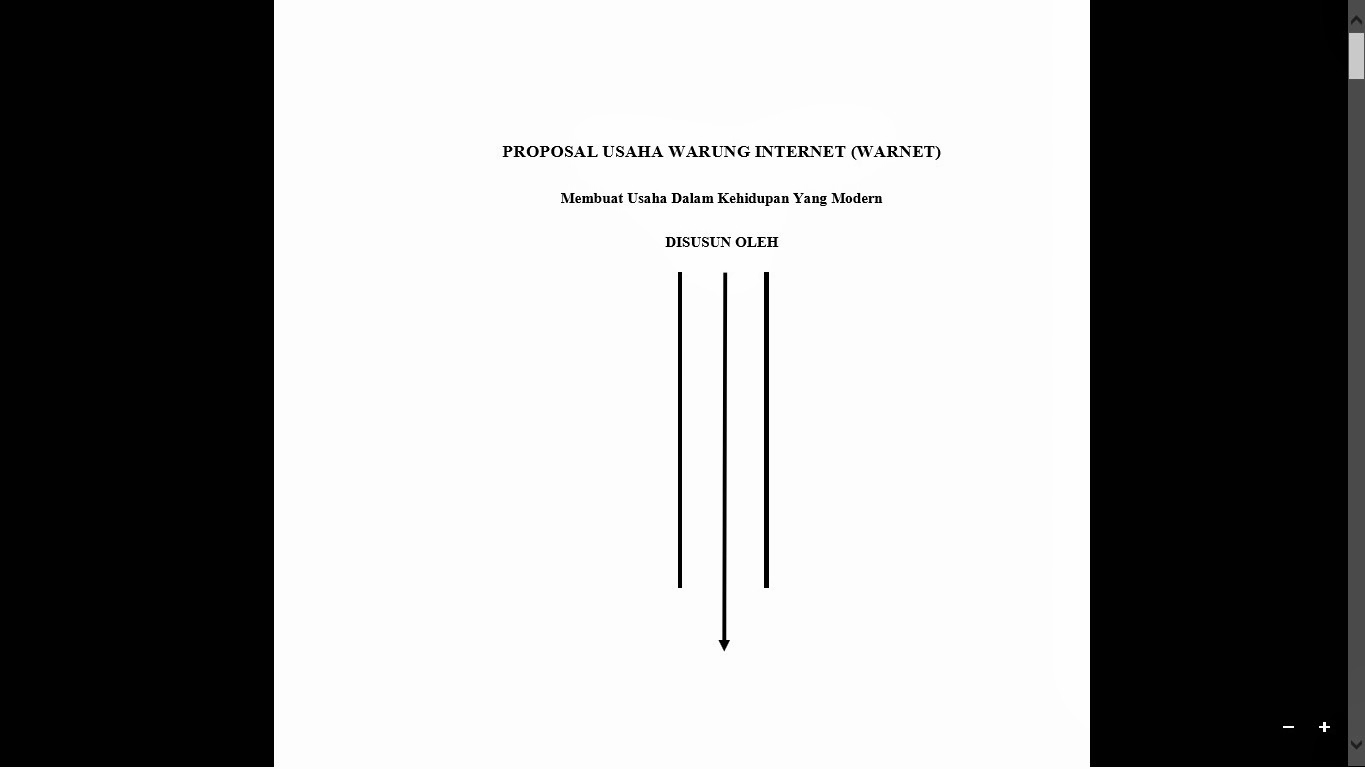

0 comments: